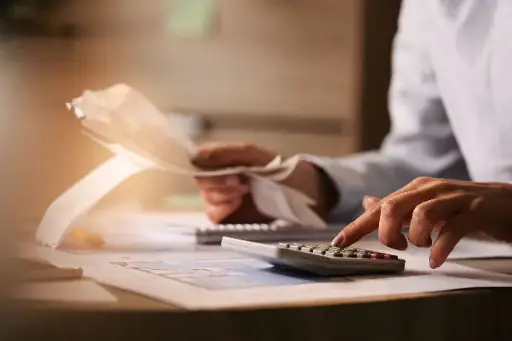Reach new heights
Start your online course today!
Skill up and have an impact! Your business career starts here.
Time to start a course.
Leaderboard
No leaderboard currently :(

Human Resources
- HUMAN RESOURCES MODULE
- The first thing users can do in the Human resources module is create different departments
and create employees for that department.
● The cultural way of recruiting people focuses on many tedious tasks like sorting emails and
receiving resumes manually rather than evaluating the candidate.
● This task has a role in the administrative peoples in the HR.
But by using odoo all tasks of recruiting will be easy and effective for the HR department.
With this app we can promote, analyse and select candidates easily.
Attendance
Odoo’s Attendance application functions as a time clock. Employees are able to check in and
out of work using a dedicated device in kiosk mode, while users are also able to check in and
out of work directly from the database. Managers can quickly see who is available at any
given time, and create reports to see everyone’s hours, and gain insights on which employees
are working overtime, or checking out of work earlier than expected.
Overtime
Odoo employee overtime request app helps employees to submit overtime requests which
send for manager and department manager for approval which also send mail notification
when approve, refuse and confirm overtime request. This app also automatically calculates
overtime wages in employee payslip.
Modes
● Kiosk Mode: using the drop-down menu, select how an employee checks in when
using a kiosk. Options are Barcode/RFID, Barcode/RFID and Manual Selection, or
Manual Selection.
Views
To change the view from the default Gantt chart to a list view, click the List icon in the top
right of the dashboard, beneath the user’s photo. To switch back to the Gantt chart, click the
Gantt button, located next to the List button.
The default view presents the current day’s information. To present the information for the
Week, Month, or Year, click on the Day button to reveal a drop-down, displaying those other
options. Select the desired view, and the dashboard will update, presenting the selected
information. To change the Day, Week, Month, or Year presented, click the left or right arrow
buttons on either side of the drop-down button.
Filters and Groups
To filter the results in the dashboard or to present different groups of information, click the
drop-down button in the Search bar above the dashboard, then select one of the available
Filters or Group By options. There are several pre-configured filters and groups to choose
from, as well as an option to create custom ones.
Filters
The default filters that can be selected are:
● My Attendances: this filter only presents the user’s attendance data.
● My Team: this filter presents the attendance data for the user’s team.
● At Work: this filter displays the attendance data for everyone currently checked in.
● Errors: this filter displays any entries with errors that need to be resolved.
● Check In: this filter has a drop-down to further select a specific time period. Select the
desired time period from the options presented, a specific month, quarter, or year.
● Last 7 days: this filter presents the attendance data for the last seven days.
● Add Custom Filter: create a custom filter using the pop-up that appears when this is
selected.
Groups
The default groups that can be selected are:
● Check In: this grouping presents a drop-down menu containing the following time
period options: Year, Quarter, Month, Week, and Day. Selected the time period to
display all the check-in information, grouped by the selected time period.
● Employee: this group presents the attendance data organised by employee.
● Check Out: this grouping presents a drop-down menu containing the following time
period options: Year, Quarter, Month, Week, and Day. Selected the time period to
display all the check-out information, grouped by the selected time period.
● Add Custom Group: this option displays a drop-down menu with a variety of options
to group the attendance data by, including City, Country, Mode, and IP Address.
Employees
When a new employee is hired, the first step is to create a new employee record. Starting in
the Employees app dashboard, click the New button and a new employee form appears. Fill
out the required information and any additional details.
General information
The employee form automatically saves as data is entered, but the save manually icon (a
cloud with an up arrow inside it) may be clicked at any time to manually save the form.
Required fields
● Name: Enter the employee’s name.
● Company: Select the company from the drop-down menu that the new employee is
hired by, or create a new company by typing the name in the field.
Optional fields
● Photo: In the top right image box of the employee form, click on the (pencil) edit
icon to select a photo to upload.
● Job Position: Enter the employee’s job position title under their name, or select the job
position from the Job Position drop-down menu to have this field auto-populate. The
Job Position field under the employee name can be modified and does not need to
match the selection made in the Job Position drop-down.
● Tags: Click on a tag in the drop-down menu to add any tags applicable to the
employee. Any tag can be created in this field by typing it in. Once created, the new
tag is available for all employee records. There is no limit to the amount of tags that
can be added.
● Work Contact Information: Enter the employee’s Work Mobile, Work Phone, Work
Email, and/or Company name.
● Department: Select the employee’s department from the drop-down menu.
● Job Position: Select the employee’s job position from the drop-down menu. Once a
selection is made, the Job Position field beneath the employee’s name automatically
updates to reflect the currently selected job position. These positions are from the
recruitment application, and reflect the currently configured job positions.
● Manager: Select the employee’s manager from the drop-down menu.
● Coach: Select the employee’s coach from the drop-down menu.
● Next Appraisal Date: This date automatically populates with a date that is computed
according to the settings configured in the Appraisals application. This date can be
modified using the calendar selector.
Resume
Next, enter the employee’s work history in the Resumé tab. Each resumé line must be entered
individually. When creating an entry for the first time, click Create a new entry, and the
Create Resumé lines form appears. After an entry is added, the Create a new entry button is
replaced with an Add button.
● Title: Type in the title of the previous work experience.
● Type: From the drop-down menu, select either Experience, Education, Side Projects,
Internal Certification, Completed Internal Training, or type in a new entry, then click
Create “(new entry)”.
● Display Type: Select either Classic, Certification, or Course from the drop-down
menu.
● Date Start and Date End: Enter the start and end dates for the work experience. To
select a date, use the < (left) and > (right) arrow icons to scroll to the desired month,
then click on the day to select it.
● Description: Enter any relevant details in the field.
Skill Types
In order to add a skill to an employee’s form, the Skill Types must be configured.
Go to Employees app ‣ Configuration ‣ Employee: Skill Types to view the currently
configured skill types and create new skill types. Click New and a new Skill Type form
appears. Fill out all the details for the new skill type. Repeat this for all the skill types needed.
● Skill Type: Enter the name of the skill type. This will act as the parent category for
more specific skills and should be generic.
● Skills: Click Add a line and enter the name for the new skill, then repeat for all other
needed skills.
Expenses
As a certain company grows it becomes difficult to track our expenses. Doing this manually
(by paper) makes it even harder and inaccurate.
This ERP system will allow you to:
● Spending's tracking and employee reimbursement
● Data accuracy and up-to-date reports
● Cost effective strategy
● Integrating it to accounting
Appraisal
Appraisal is very important in any company. Some of the benefits of appraisals are:
● High motivation
● High performance
● Give more responsibility
● Offer additional training.
And with the Human resources module all the above tasks can be performed.
Leave
Odoo’s Time Off tool makes time off requests & approvals a lot easier. It allows tracking the
leaves of employees and helps to make quick responses possible. The agenda of each
employee is updated accordingly. Managers get a view of their whole team time off in one
complete view, to keep the team well-organised and to easily forecast the distribution of tasks
during the absence of their members.
Promotion
This module helps to manage the proper promotion process. You can manage the employee
promotion flow and employee promotion history. You can print the promotion report with the
promotion details.
Loan
Provides all details like Transaction history, Payment history, Outstanding balance, Invoices,
Total due amounts, Due days in one view. Payment history of all loan payments and linked
invoices with payments. Creates payment history when paying amount and removes it when
cancelling payment.
Payroll
Payroll manages, maintains, and automates payments to employees. Robust, integrated, and
properly configured payroll can help organisations of all sizes maintain compliance with tax
laws and other financial regulations, and reduce costs.
Odoo Payroll is used to process work entries and create payslips for employees, including
both regular pay and commission. Payroll works in conjunction with other Odoo apps, such
as Employees, Timesheets, Time Off, and Attendances.
Contracts
Every employee in Odoo is required to have a contract in order to be paid. A contract outlines
the terms of an employee’s position, their compensation, their working hours, and any other
details about their position.
To view the employee contracts, go to the Payroll app ‣ Employees ‣ Contracts from the top
menu. All employee contracts, and their current contract status, are displayed in a default
kanban view. The default view displays both running contracts and contracts that need action.
Expired and cancelled contracts are hidden in the default view.
Create a New contract
In order for an employee to be paid, an active contract is required. If a new contract is
needed, click the Create button on the contracts dashboard. A contract form appears where
the information can be entered. Required fields are underlined in bold.
● Contact Reference: Type in the name or title for the contract,
● Company: Select the company the contract applies to by clicking on the drop-down
menu. A new company can be created by typing the name in the field, then clicking
either Create to create the new company, or Create and Edit to create the new
company and edit the company details.
● Salary Structure Type: Select one of the salary structure types from the drop-down
menu. The default salary structure types are Employee or Worker. A new salary
structure type can be created by typing the name in the field.
● Start Date: The date the contract starts. Choose a date by clicking on the drop-down
menu, navigating to the correct month and year by using the < > (arrow) icons, then
clicking on the date.
● Working Schedule: Select one of the working schedules from the drop-down menu.
Loan
Provides all details like Transaction history, Payment history, Outstanding balance, Invoices,
Total due amounts, Due days in one view. Payment history of all loan payments and linked
invoices with payments. Creates payment history when paying amount and removes it when
cancelling payment.]
Recruitment
Odoo keeps all job applicants organised with a pre-configured series of steps and stages that
each applicant goes through. Each stage has a specific step(s) that should be performed.
These range from scheduling a phone call, conducting an interview, to sending a job offer,
just to name a few. This process is referred to as the ‘applicant flow’.
When an applicant applies for a job position, an applicant card is automatically created in
Odoo’s Recruitment app for that specific job position. As the applicant progresses through the
recruitment pipeline, the recruitment team moves their card from one stage to the next.
kanban view
To access the kanban view for a job position, navigate to the main Recruitment app
dashboard, which is the default view when opening the application. All job positions appear
on the main dashboard. Click the New Applications smart button on a job position card to
navigate to the kanban view for all the applicants for that particular job position.
Inside the job application, the kanban stages appear, with all the applicants populated in their
respective columns, indicating what stage they are currently in.
Job positions
In the default Recruitment dashboard view, all job positions are shown, regardless of status.
Current published positions with active applicants are shown, as well as job positions that
have been created but have not yet been published.
Each job position is shown in an individual kanban card. If the job position is active and
candidates can apply, then a Published banner will appear in the top-right corner of the card.
View submitted applications by clicking anywhere on a job position card.
Create a new job position: Create a new job position from the main
Recruitment dashboard by clicking the New button in the top-left corner.
Then, enter the name of the position (such as sales manager or mechanical engineer etc.).
When complete, click the Create button to save the entry, or the Discard button to delete it.
11 steps